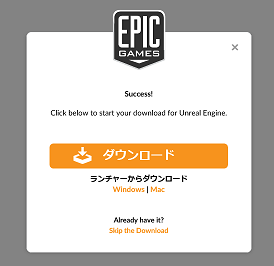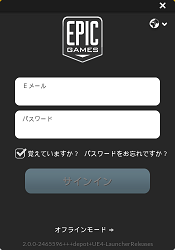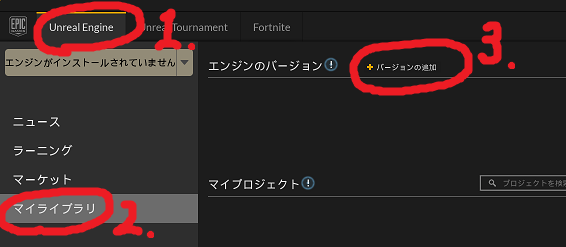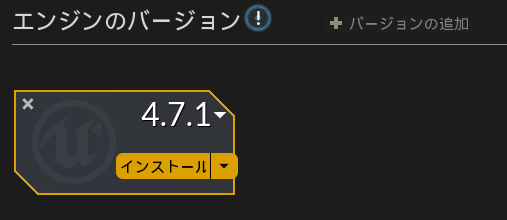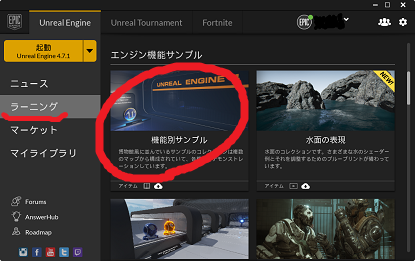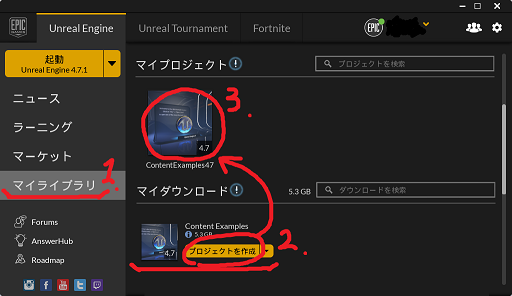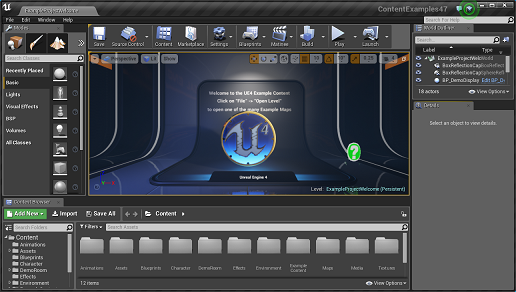ダウンロード方法
インストールから起動まで
1.Unreal Engine のユーザー登録を行う
ページが英語で表示されている場合は、1.2.のように、ページ右上の地球のアイコンから言語を切り替えることが出来ます。
言語を切り替えたら、3.「始めましょう」をクリックして、登録を開始します。
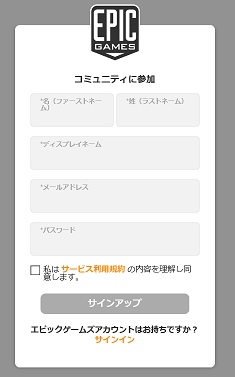 →
→ 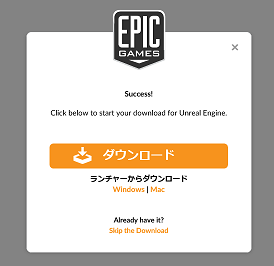
名前とメールアドレス、パスワードを設定し、サービス規約を確認して「サインアップ」を押します。
次の画面で「ダウンロード」を実行すると、「EPIC GAMES LAUNCHER」のインストーラがダウンロードされます。
このインストーラを実行して、まずはランチャーを起動出来るようにしましょう。
2.ランチャーを起動する
ランチャーのダウンロードとインストールが完了したら、「EPIC GAMES LAUNCHER」を起動します。
すると、まずは下記のような画面が立ち上がります。
登録時に設定したメールアドレスとパスワードを使用してログインしましょう。
ちなみにココでも、画面右上の地球のアイコンからランチャーの言語設定を変更することが出来ます。
また、画面下部の「オフラインモード」から、サインインせずに起動することも出来ます。
3.Unreal Engine本体のインストール
ランチャー起動したら、
1.まずは画面上部のタブから「Unreal Engine」を選択します。
2.次に、画面左側のリストから「マイライブラリ」を選択します。
3.続いて「+バージョンの追加」ボタンを押します。
すると、下記のようなメニューが出現します。
バージョン番号の右側の▼を押してバージョンを選択し、「インストール」を押しましょう。
これで、エンジン本体のダウンロードとインストールが開始されます。
「バージョンの追加」からの手順を繰り返すことで、複数のバージョンのUE4を、同じPC上で共存させることが可能です。
また、バージョン番号に「Preview」と付いている場合、そのバージョンは正式公開前の試用版となりますので注意して下さい。
4.サンプルプロジェクトのダウンロード
エンジン本体のインストールを待っている間にサンプルプロジェクトを覗いて、こちらのダウンロード予約もしてしまいましょう。
ランチャーの左側のリストから「ラーニング」を選択し、「機能別サンプル」を探します。
このサンプルプロジェクトは、Unreal Engine4 の各機能をひと通り紹介しているので、最初に見るには最適です。
「機能別サンプル」をクリックしてプロジェクトのページに入ったら「ダウンロード」ボタンを押して完了を待ちましょう。
5.Unreal Editor を起動してサンプルプロジェクトを開く
サンプルプロジェクトのダウンロードが完了したら、
1.「マイライブラリ」内の「マイダウンロード」に項目が追加されています。
2.ここから「プロジェクトを作成」を押して、サンプルプロジェクトの複製プロジェクトを作成します。
3.作成されたプロジェクトをダブルクリックすると、プロジェクトが開きます。
サンプルプロジェクトを開くことが出来ました。
Unreal Engine 4 の世界を楽しみましょう!
Tips
補足コメント
最終更新:2015年03月08日 04:31
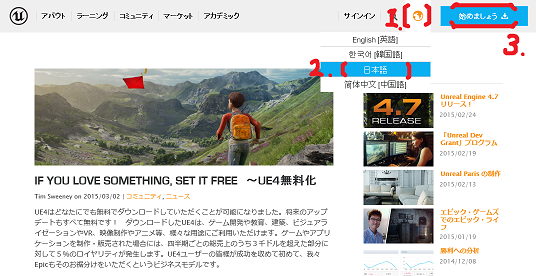
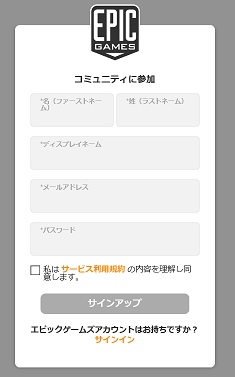 →
→