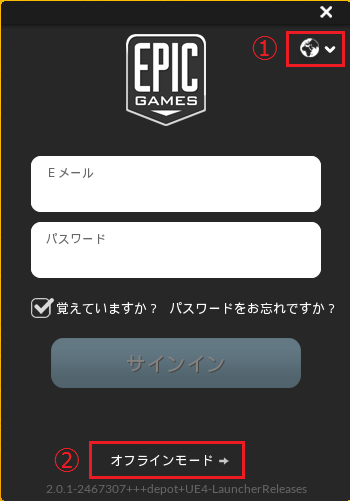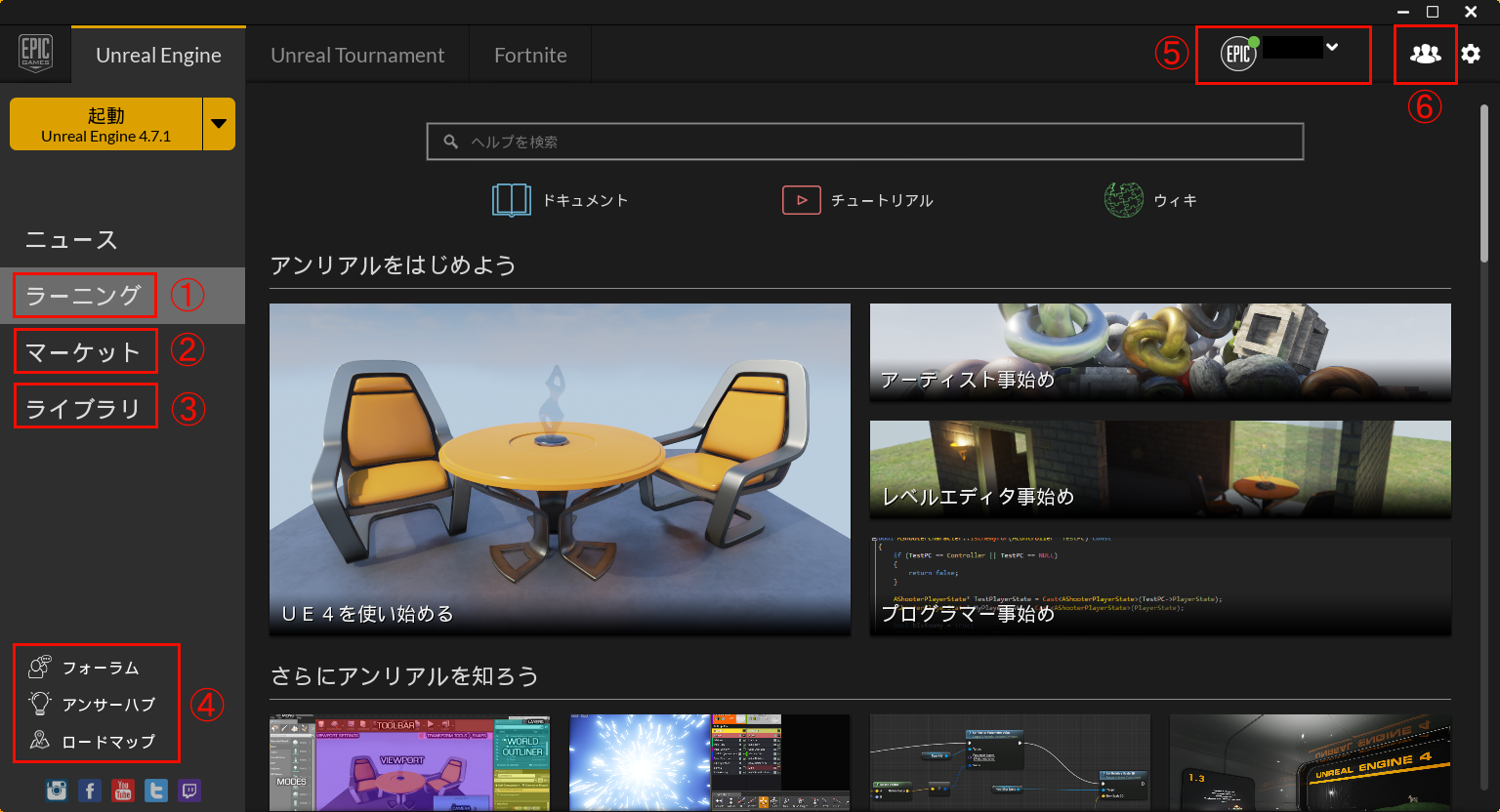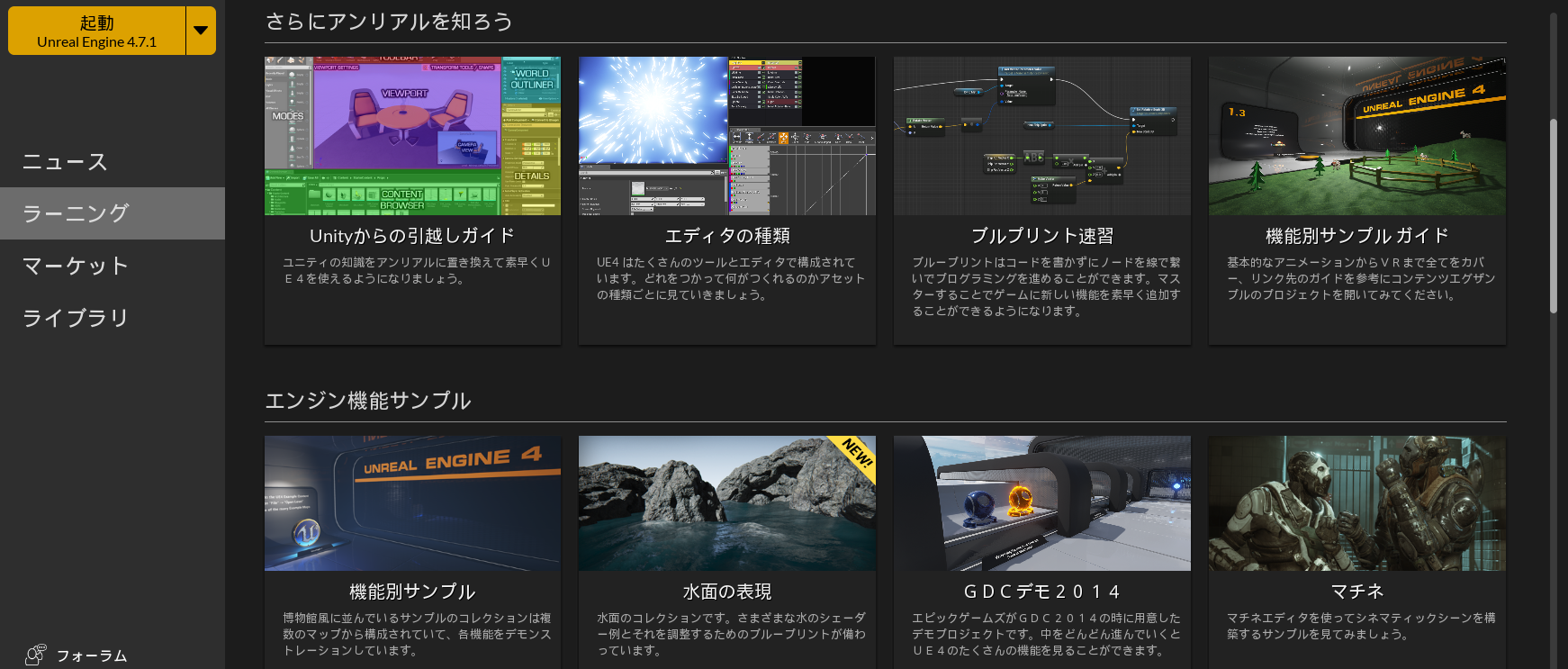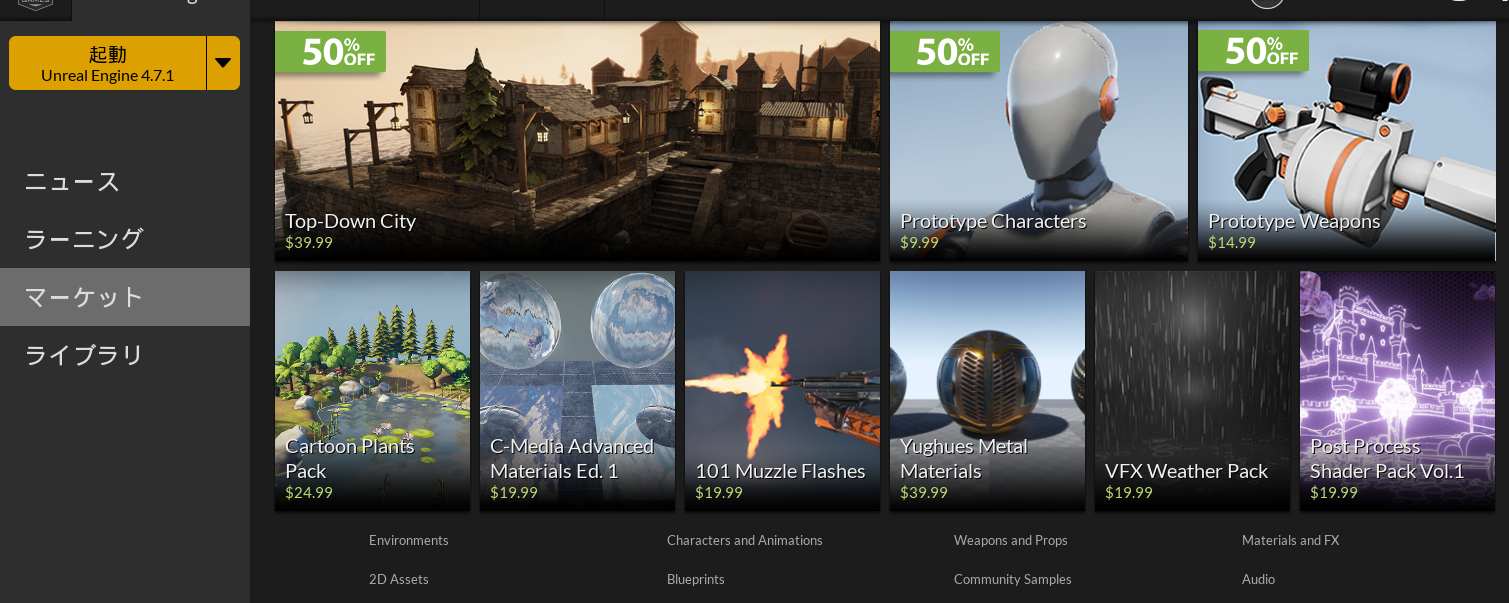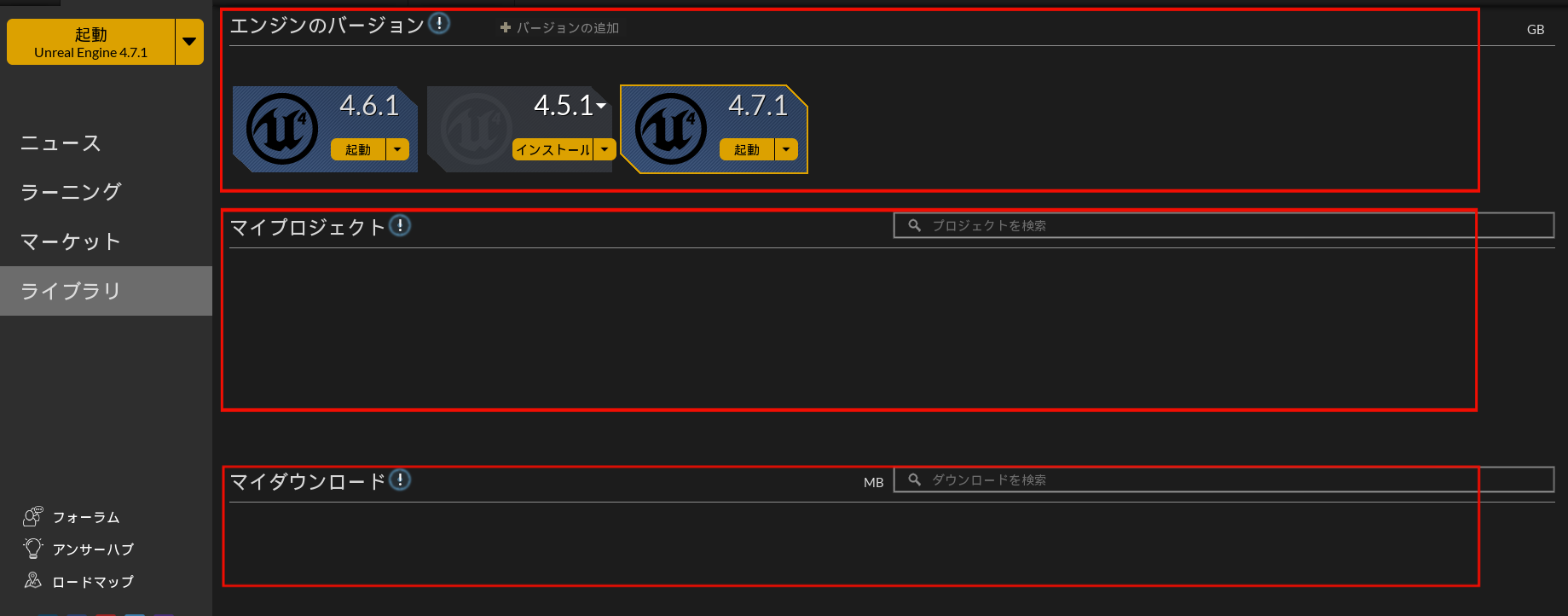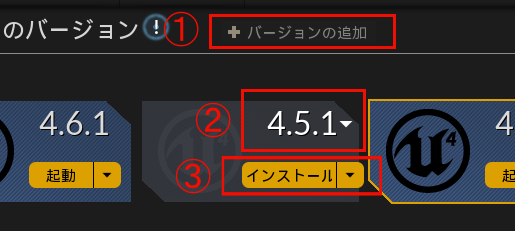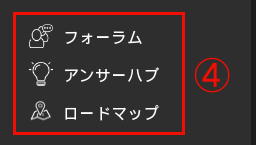ランチャー全般
サインイン画面
ランチャーを起動すると、図のようなサインイン画面が開きます。
この画面でできることがいくつかあるので紹介します。
①言語設定
ここからランチャーの使用言語を、日、英、韓、中の4つから選択できます。
②オフラインモード起動
ここをクリックすることで、サインインしなくてもランチャーを起動することができます。
ただしかなり機能は制限されます(マーケットやアップデートなどサインインが必要なもの)
ランチャー画面
サインインが完了するとランチャーが起動します。
ここからUnrealEngine4の様々な機能へアクセスすることができます。
中でも特にお世話になることの多い機能について、以下で解説していきます。
①ラーニング
UE4の各種機能に対するチュートリアルにアクセスすることができます。
また、サンプルやデモ、ゲームの作例がダウンロードでき、制作の参考にすることができます。
②マーケット
開発に利用できるアセットやプロジェクトなどを公開、販売できる場となっています。
有料のものだけでなく、無料のアセットも販売されています。
③ライブラリ
UnrealEngine4のバージョンを管理するスペースです。
明るい色で表示されているのがインストール済みのバージョン、
暗い色で表示されているのが新しく追加しようとしているバージョンです。
①の「バージョンの追加」をクリックすることで、新しいバージョンがスぺ―スに生成されます。
②から、インストールするUE4のバージョンを選択することができます。
③でインストール、起動ができます。右の▼をクリックすることで、削除やデフォルトのバージョンに設定などができます。
作成したプロジェクト、外部から読み込んだプロジェクトの一覧が表示されます。
一覧にはサムネイルとプロジェクト名、作成されたバージョンなどが表示されます。
マーケットプレイスなどからダウンロードしてきたアセットやプロジェクトが表示されます。
外部から読み込むプロジェクトは一度ここに表示され、
読み込むことでそのコピーがマイプロジェクトに表示されます。
④外部へのリンク
公式が運営するフォーラム、アンサーハブ、ロードマップへのリンクとなっています。
わからないことがあればこちらを参照するのも手です。
UE4がうまく起動しないときは
- ランチャーのエンジンバージョンの「起動」ボタンの横、▼をクリックして表示される「検査(Verify)」を押すと、そのバージョンのエンジンが壊れてないか検査できる。
- 「Unreal Engine\Launcher\VaultCache」以下に該当バージョンのフォルダを消すと再DL出来る。AnswerHubの最新バージョンを落とせないより。
Tips
- ランチャーのログはWindowsなら「C:\Users\<ユーザー名>\AppData\Local\EpicGamesLauncher\Saved\Logs」に出力される。ランチャーが立ち上がらない等のトラブル時はここを見ると幸せになれるかもしれない。
補足コメント
最終更新:2015年03月09日 23:04